Admin
Admin
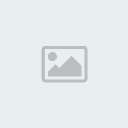
Mesaj Sayısı : 129
Kayıt tarihi : 18/04/09
Yaş : 32
Nerden : istanbul
 |  Konu: Photoshop'ta 35 püf nokta Konu: Photoshop'ta 35 püf nokta  Perş. Nis. 23, 2009 8:54 am Perş. Nis. 23, 2009 8:54 am | |
| 1-AUTO AYARLARININ ÖZELLEŞTİRİLMESİ
Photoshop içerisinde Curve, Levels tablolarının auto değerlerini, siyahve beyaz renk piksellerini kendi default değerlerinde ayarlıyor.Photoshop 6’da Curves ya da Levels tablosunu açın; “alt” tuşunabastığınızda Auto butonu Options butonuna dönüşecektir. Alt tuşu basılıdurumda iken Options butonuna tıkladığınızda açılan penceredendeğerleri değiştirebilirsiniz. Photoshop 7’de durum daha kolay. Curves,Levels tablosunda Options butonu doğrudan karşımıza çıkıyor. ÖzelliklePS7 içerisinde Shadow, Midtones, Highlights seçeneklerine özel renklergirebilir, farklı efektler elde edebilirsiniz.
2-OPACITY DEĞERLERİNİ KLAVYEDEN DEĞİŞTİRME
Toolbox araçlarından brush, stamp (boyama ve rötuş) araçlarındanherhangi biri seçili durumdayken klavyeden girilen nümerik değerler, buaraçların opacity değerlerini değiştirir. Seçim araçları, crop, moveseçiliyken girilen nümerik değerler, bulunduğunuz layer’ın opacitydeğerini değiştirecektir. Opacity değerlerine klavyeden 48, 62 gibiküsuratlı değerler girebilirsiniz.
3-COLOR RANGE
Color Range renge duyarlı bir seçim aracıdır. Color Range penceresindeyer alan damlalık araçlarının yardımıyla belirlenen renkler pencerekapatıldığında bir seçim alanına dönüşür. İşlevli ve yoğun kullanılanbir Photoshop aracıdır. Color Range penceresinde yer alan Selection veImage seçenekleri, seçim çalışmanızın açık olan belgenin ön izlemesiile birlikte çalışmanıza olanak sağlar. Pencerede yer alan Seçimdeğerlerinizi kaydederek başka bir çalışmanızda tekrarkullanabilirsiniz. Select açılan menüsünden renge duyarlı seçimçalışması yapabilirsiniz. Belirli bir renk hakimiyetinin olduğubelgelerde kullanılabilir. Color Range’in en önemli araçlarıdamlalıklar. Select menüsünün seçeneğini ‘Sampled Colors’ yapın, enaltta bulunan ‘Selection Preview’ bölümünde de Grayscale seçeneğiniaktif yapın. Üç damlalıktan ‘+’ simgeli olanı seçin ve örnek resimdekiZebra’nın siyah kuşaklarının açık, orta ve koyu bölümlerine tek tektıklayın. Her tıklayışınızda Zebra’nın kuşaklarındaki belirginliğigörebilirsiniz. Seçim için renk ekleme ve çıkarma işlemi için iki ayrıdamlalığı kullanmanın yanında birinci damlalığa tıklayıp istediğinizrenk tonunu seçtikten sonra seçime yeni noktalar dahil etmek için shifttuşunu kullanabilirsiniz. Alt tuşuna basarak da seçimden noktaçıkarabilirsiniz.
4-REPLACE COLOR
Kullanımı kolay bir renk işleme aracı. Örnek çalışmada Photoshop’unkendi örnek dosyalarından bir tanesini açarak, damlalık aracınatıkladım. Çalışma belgesi üzerine giderek shift tuşu yardımıylakumların açık, orta, koyu bölümlerine tek tek bastım. Transformbölümünde bulunan Hue Saturation sürgüleriyle renk değişimi aldıktansonra çalışma belgesi üzerinde değişimi izledim. Değişimin sağlıklıolmadığı bölgelerde yine damlalıkla, shift tuşuyla tıklayarak onlarımaske içerisine dahil ettim.
5-CMYK RENK MODUNDA RGB FİLTRELERİ
Photoshop filtrelerinin çoğu RGB renk modunda çalışır. CMYK renkmodunda iken ister kanallara tek tek, ister Quick Mask ile RGBfiltrelerini CMYK modda kullanabilirsiniz. Yeni bir Alpha kanalıoluşturun ve Filter menüsüne göz atın, hemen hemen tüm filtrelerinaktif olduğunu göreceksiniz.
6-FADE
Photoshop tüm alternatif araçlarıyla bize neredeyse sınırsız bir güçveriyor. Kullanılan tüm araçların farklı tarzlarda yorumlanmasıylakolayca hoş sonuçlar elde edilebiliyor. Fade özelliği de bunlardanbiri. Çalışma belgesine herhangi bir filtre uyguladığınızda, Editmenüsü altında aktif hale gelen Fade’e tıklayın. Açılan pencereden, sonuyguladığınız filtrenin Opacity değerini, bununla beraber etkiliolmasını istediğiniz Layer Mode’larından birini seçebilirsiniz.
7-AÇISI BOZUK BELGELERİ DÜZELTME
Servis bürodan gelen taramalar, çoğunlukla açısı bozuk görsellerdir. Budurumda kullanılan iki açı düzeltme yöntemi var. Biri; çoğunluklakullanılan Crop, diğeri de Rotate Canvas. Açısı bozuk olan belgeninaçısını düzeltmek için Toolbox’tan cetvele (Measure) tıklayın vebelgenin sol alt köşesinden sağ alt köşesine bir doğru çizin. Info araçpenceresinde bu değer gözükecektir. Ardından Rota’te Canvas’tanArbitrary komutunu verin; açılan pencerede düzeltilmesi gereken açıdeğeri yazıyor olacaktır.
8-CROP ve TRIM
Çalışma sırasında belgenizi kadrajlar ve kullanmayı düşünmediğinizalanları atarsınız. Crop, bu noktada en çok tercih edilen araçtır,fakat özellikle feather ile yumuşatılmış piksellerin crop yapılmasındaistenmeyen sonuçlarla karşılaşabiliyoruz. Hassas crop’lamalarda(özellikle layer’lı bir çalışmada) Trim saydam alan içerisindepiksellerin dayandığı alanın dışında kalan bölümü atarak crop yapar. Enküçük piksel değerini algılayarak hareket eden Trim, bu noktada oldukçasağlıklı sonuçlar veriyor.
9-PHOTOSHOP AÇILIŞ PÜFLERİ
Programların duyarlı oldukları tuş kombinasyonları vardır. Photoshop’unda buna benzer bir özelliği söz konusu. Klavyeden Alt ve Commandtuşlarına birlikte basın; bırakmadan Photoshop’u açın; açılıştan kısabir süre sonra size Plug-in klasörünü soracaktır. Buradan devre dışıbırakabilir yada başka bir klasörü tanımlayabilirsiniz. Bu aşamadansonra tuşlardan elinizi kaldırın ve tekrar Alt ve Command tuşlarınabasın; kısa bir süre sonra da Scratch Disks ayarlarını gösteren birpencere açılacaktır. Bu HD’nizde yer kalmadığı durumlarda başka birHD’yi tanımlamanıza yarar.
10-LAYER’DA OPACITY ve FILL
Photoshop 7 ile birlikte arayüzde değişimler söz konusu. Bunlardan birtanesi Layer araç paletinde bulunan Opacity ve Fill araçları. Bunlarınarasındaki farkı bir örnek üzerinde işleyelim.
Bir yazıya, fotoğrafa Layer Style’ları kullanarak efekt uyguladığımızıdüşünelim. Fill değeri Layer Style uygulanmış yazıyı ya da fotoğrafınyoğunluk değerini (opacity) değiştirir. Bu esnada Style değerlerindehiçbir değişiklik olmaz. Opacity sürgüsünde yapılan değişiklik hemLayer Style hem de Style uygulanmış layer’ın yoğunluğunu (opacity)etkiler.
11-LAYER GRUPLAMA
Photoshop içerisinde iki layer’ı birbirinin içine gömmek, geçişleryapmak için küçük bir püf noktamız var. Yapacağımız işlemin aynısınıklavyeden Alt tuşuna basılı tutarak, mouse ile iki layer’ın tamortasındaki çizgiye geldiğinizde, mouse’un kursörü değişir, bu noktayatıkladığınızda layer’lar gruplanmış olur. Bu çalışmayı menüden yapmakiçin ise, örnek resimde olduğu gibi bir hazırlık yapalım. Üst layer’ıaltında bulunan yazı içerisine gömmek için ilk olarak yazının bulunduğulayer ile üst layer’ı link ile bağlıyoruz. Klavyeden Command+G tuşkombinasyonunu uygulayın. Yandaki resimde görmüş olduğunuz gibi üstlayer alt layer’daki yazının içine girdi.
Bu yöntemin link kullanılmadan yapılabilmesi için örnek resimde Layer1’e tıklayarak yazının ya da içine gömülecek layer’ın da altındaolmasına dikkat ederek yine aynı komutu verin, aynı sonucu verecektir.Layer menüsünden konuyla ilgili kontroller için örnek resmi inceleyin.
12-LAYER MASK
Layer’lar arası kompozit çalışmalarda kadrajlama, tasarımın gelişmeaşamasında, tasarımın değişken yapısında Layer Mask’ların (katmanmaskesi) önemi tartışmasızdır.
Örnek bir belge açın ve layer’da olmasına dikkat edin. Bir seçim alanıoluşturun, Layer araç paletinden ‘Add a mask’ ikonuna tıklayarak seçimiLayer Mask’a dönüştürün. Yandaki örnek resimde gördüğünüz gibi LayerMask’a tıklayın. Burada uygulayacağınız tüm çalışmalar, filtrelersadece maskeye uygulanarak orijinal belgeye herhangi bir etkisiolmayacaktır. Maskeye, Filter> Blur> Gaussian Blur filtresini 25radius değerinde uygulayın. Maskın erimesiyle geçişler oldukçayumuşadı. Maskeye distort filtrelerinden, artistik filtrelere kadarbirçok efekti uygulayabilirsiniz. Alt tuşuna basılı tutarak mouse ileLayer Mask’ın üzerine tıklayın. Çalışma alanında gördüğünüz, maskınkendisidir. Tekrar Alt tuşu ile maska tıkladığınızda eski haline gelir.Shift tuşu ile maskeye tıkladığınızda geçiçi olarak maskeyi devre dışıbırakmış olursunuz. Command tuşu basılıyken mouse ile maskeyetıkladığınızda ise seçili (selection) duruma gelecektir.
13-BLENDING
Blending Options özellikle Photoshop 7 ile birlikte daha güçlü birşekilde karşımızda duruyor. Photoshop içerisinde katmanlar arasıgeçişler, komposit çalışmalar içerisinde alternatifler sınırsız. Örnekçalışmamızı Photoshop 6 üzerinden gerçekleştireceğiz. Photoshopklasörünün Samples dosyalarından Ducky ve Dune isimli belgeleri örnekteolduğu gibi yerleştirin ve Dune layer’ına gelerek çift tıklayın. AçılanBlending Options penceresinden Blend If bölümüne göz atın. UnderlyingLayer bölümündeki sağdaki oku 253 değerine getirin. Dune layer’ınınDucky layer’ındaki ördeğimizin içine girdiğini göreceksiniz. Bu işlemiiptal ederek soldaki sürgüyü sağa çekerek bir deneme yapalım. Bu seferde sevgili ördeğimiz üst layer’da duruyormuş gibi görünüyor. Sürgülerinüzerine Alt tuşuyla tıklayarak birbirinden ayırabilir ve daha hassasçalışmalar yapabilirsiniz. Sizler için bir örnek daha hazırladım,farklı etkilerle test edin.
14-LAYER SET
Photoshop 6 ile birlikte gelen Layer Set, yoğun layer karmaşasına sonvermiştir. Oldukça işlevli, tasarımcılara nefes aldıran bir kolaylıklaalkış aldı. Layer araç paletinde klasör ikonu görünümünde yer alanLayer Set aracı hakkında birkaç püfümüz var. Alt tuşu ile birlikteLayer Set ikonuna tıkladığınızda karşınıza Layer Set bilgi penceresiçıkar ve hangi isimde açmak istediğinizi, layer modunu, opacitydeğerini doğrudan girebilirsiniz. Layer paletimizde onlarca layerolduğunu kabul ederek bu layer’ları bir Set altında toplamak istiyoruz.Aynı set altında toplamak istediğiniz layer’ları birbirine bağlayarakLayer Options ayarlarından ‘New Set From Linked’ komutunukullanabilirsiniz.
15-LAYER’DA SAYDAMLIK
Çalışma sırasında blur, feather ile yumuşatılmış, kenarları dağınıkhalde piksellerden oluşan bir layer’ı seçmek, böyle bir layer’a özelefekt uygulamak bize sağlıklı sonuçlar vermeyebilir. Layer araçpaletindeki küçük ikonlardan ‘Lock Transparency’ ile böyle bir çalışmasorunsuzca yapılabilir.
16-LAYER MASK ile GİYDİRME
Photoshop ile özel çalışmalarımızda iki layer’ı bir bardağın, birobjenin için sarılmış, girmiş gibi göstermek isteriz. Bu türçalışmalarda özel efekt programlarının dışında, benim kullandığım birteknik var. Giydirme yapılacak layer’ın renk kanallarındaki gribilgisini kullanarak mask oluşturmak. Bu konuda basit bir örnekhazırladım. Çalışmanın ana sistemini aktardıktan sonra, bu türçalışmalarda airbrush ve layer mode’larıyla farklı tekrarlar üreterekbilginizi ezberlemeden öğrenebilirsiniz. Örnek çalışmamızda ikilayer’ımız var. Background’da bulunan sıvı dolu cam şişe içerisineLayer 1’de bulunan spor yapan kadın görselini giydireceğiz. Layer 1’eTransform ve perspektif uygulayarak şişenin üzerine göre ayarladım.Şişeyi dekupe ederek hazırlığımın ilk aşamasını tamamladım.
Layer 1’in gözüne tıklayarak gizleyin. Background’un Blue kanalınıduplicate yaparak gri renk seviyesiyle oynadım ve son aşamada invertettim. Alpha kanalları, siyah ile beyazın saydamlık bilgisinitaşıdığından layer mask’ta kullanmak için açık tonlu piksellergerektiğinden invert yaptım. Hazırladığım path’i seçili duruma getiripSelect menüsünden inverse komutuyla seçimi tersine çevirdim ve Bluecopy kanalını siyah ile doldurdum. RGB kanala tıklayarak gizlediğimLayer1’i tekrar aktif hale getirdim. Select menüsünden Load Selection’ıaçarak Channel sekmesinden Blue copy kanalını seçtim ve kapattım.Oluşan seçim alanını Layer Mask olarak kullanmam gerektiğinden seçimimask olarak atadım.
17-LAYER MODE’LARIYLA TEK RENK HAKİMİYETİ
Photoshop içerisinde renkli bir görseli ilk önce Grayscale modunaçevirdikten sonra Duotone ile bir ya da en fazla 4 rengin karışımı ileözel efektler üretebilme imkânımız var. Bu çözümün yanında basit birönerimiz daha söz konusu: Layer Mode’larından Luminosity ve Colorseçeneklerini bu tür çalışmalarda kullanabilirsiniz. Örnek resimdeLayer2’nin yapısını inceleyin.
18-PURGE
Tarihte bir RAM canavarı varsa, Photoshop’ta bunlardan bir tanesi.Yoğun çalışmalarda, kopyalanan öğelerden, yapılan işlemlerden dolayıHistory aracının dolması, kullanılan belleğin azalmasıyla Photoshop’unperformansında azalma görülür. Edit menüsü altında bulunan Purge’ebaktığımızda dört seçenek görürüz: Undo geri alma işlemlerini,Clipboard; kopyalama yapıştırma yaptığımız Clipboard hafızayı,Histories history paletindeki listeyi resetleyerek hafızadan siler. Allseçeneği ise hepsini birden resetleyerek RAM’de yer kaplayan bilgilerisilerek boşaltır.
19-PRESET MANAGER
Photoshop klasörünün içine baktığınızda, Preset isimli bir dosyagörürsünüz. Bu dosya içinde yer alanlar Photoshop’un can damarlarınıoluşturmaktadır. Özellikle Patterns klasörü hiç farkında olmadanonlarca megabayta ulaşmış olabilir. Özel kütüphane kaynaklarıInternet’te ücretsiz olarak dağıtılıyor. Edit menüsü altında bulunanPreset Manager aracılığıyla dışarıdan ihraç ettiğiniz kaynaklarıburadan Photoshop’a dahil edebilir, yönetimini buradan yapabilirsiniz.
| |
|

